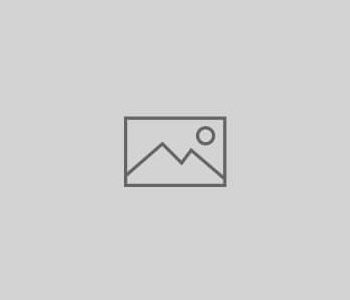Mapping Network Drives On Mac Os X
Mapping Network Drives On Mac Os X
Introduction
As a Mac user, I have always found it challenging to map network drives on my system. However, with the latest Mac OS X update, the process has become relatively simple. In this article, I will share my personal experience of mapping network drives on Mac OS X and provide a step-by-step guide on how to do it.
What is Mapping Network Drive?
Mapping network drives is a process of connecting to a shared network folder or drive to access files and folders stored on it. This process allows you to access files and folders on a remote network drive as if they were stored on your local system.
How to Map Network Drives on Mac OS X
Step 1: Connect to the Network
The first step in mapping network drives on Mac OS X is to connect to the network. To do this, you need to ensure that your system is connected to the network either through Wi-Fi or Ethernet.
Step 2: Open Finder
Once you are connected to the network, open the Finder application on your Mac.
Step 3: Select Go
In the Finder menu, select the “Go” option from the top menu bar.
Step 4: Select Connect to Server
From the “Go” menu, select the “Connect to Server” option.
Step 5: Enter Server Address
In the “Connect to Server” window, enter the server address in the following format: smb://serveraddress. Replace “serveraddress” with the IP address or hostname of the server you want to connect to.
Step 6: Login
Once you have entered the server address, click the “Connect” button. If prompted, enter your login credentials to connect to the network drive.
Step 7: Map the Drive
Once you have successfully connected to the network drive, you can map it to your system. Right-click on the network drive in the Finder window and select “Add to Sidebar” or “Add to Favorites” to map it to your system.
Frequently Asked Questions
Q: Can I map multiple network drives on Mac OS X?
Yes, you can map multiple network drives on Mac OS X by following the same process for each drive.
Q: Can I access my mapped network drives from other devices?
No, you cannot access your mapped network drives from other devices unless you are connected to the same network.
Q: How do I disconnect from a mapped network drive?
To disconnect from a mapped network drive, right-click on the drive in the Finder window and select “Eject” or drag the drive icon to the trash bin.
Conclusion
Mapping network drives on Mac OS X can seem daunting, but it is a simple process once you know how to do it. By following the step-by-step guide provided in this article, you can easily map network drives on your system and access files and folders stored on remote network drives as if they were stored on your local system.